To backup your Blog Posts and Comments
- Go to your Blogger Dashboard
- Click on the "Settings" link under your blog
- You should be taken to the "Basic" tab in "Settings."
- Click on the "Export Blog" link at the top
- Click the "Download Blog" button on the next page and save the file to your computer
- * If your computer doesn't download a file but, instead, takes you to a new page with a list of your posts, try a different browser. Mac Safari - for example - doesn't always work correctly, but Firefox usually does.
Back up your blog as often as you'd like so you always have a copy in case a glitch eats your blog! Label and date your backups too so you know which is the most current.
* Note:
To backup your blog's Template
Your Template is the design and layout of your blog, nothing more.
- Go to your Blogger Dashboard
- Click on the "Design" link under your blog
- Click on the "Edit HTML" link
- Click the "Download Full Template" link
- This will also be saved in an XML file so make sure you don't confuse your template backup (which is just your blog's design) with your full blog backup!
To backup your Widgets
There's no super easy way to do this. A Template backup (above) will save information about which widgets you had, but it won't remember their contents. I don't think the full blog backup retains widget info either, but it might. Here's what I do:
- Take a screenshot of the page to know which widgets to add back someday if needed
- Manually drag, or copy and paste links that are generated by widgets, into a text file (link lists, blog lists etc.)
- If there are any html/javascript widgets that contain code, open each widget and copy and paste those codes into a text file (Codes like Stat Counter, SiteMeter, badges etc.)
To backup your Picasa Web Albums
(You know all those photos you upload to your Blogger blog? They're stored at Picasa. If you've never heard of Picasa, read the comments of this post for more info.)
Here's a tool not a lot of people know about. You can backup your Picasa web albums, all in one go, using Google Takeout. But there's a catch. Google Takeout will only download 100 pictures from each of your albums. The solution? Don't put more than 100 pictures in any of your Picasa albums! If you have more than 100 photos, create a new Picasa album within your same account. So long as none of your albums have more than 100 pictures, all your pictures - from each album - will be downloaded.
- Go to Google Takeout
- Click on the "Choose Services" tab
- Select Picasa Web Albums
- Click "Create Archive"
- Click the Download Button
If your blog is not hosted at Blogger, your blog host probably has similar features. Poke around to find where they are and use them! Glitches happen all the time and it's a shame to lose years worth of posts when backup features are available.

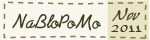
6 Comments:
Wow, how'd you get so smart? :)
Osmosis ;)
and I don't even know what a Picasa album is but it sounds expensive and abstract :)
ROFL!
If you use Blogger (and you do!) when you upload a picture, it's saved at http://www.picasaweb.com Go there, and if it asks you to log in, log in with your blogger email and password, and voila! - You have albums already there! - Well, you have at least one. The one that's been automatically created for your blog.
Now that you know that exists, you can organize your blog's photos, or create new albums, or upload pictures directly to there first and *then* use them in your blog posts (instead of uploading to your blog and having your blog put them at Picasa. - It's up to you!)
Just keep in mind that if you delete or move around any photos that are already at Picasa, if they're currently used by your blog, they'll disappear from your blog (because your blog won't know where you moved them to!) So don't move around or re-name something that's already there unless you go to whatever post has that picture and rename/relink it to the photo's new location.
Oh, and re the expensive part - it's free. At least up to some large space allotment, which I'll probably never fill.
Now that you know you *have* a Picasa album, you can back that up (see my post!) so you have copies of all your blog's pictures. :)
I gotta get me some of that osmosis stuff!
Lol! You just did!
Post a Comment
Click the "Subscribe by email" link below to receive follow-up comments to this post. (To subscribe to the blog as a whole, see my "About" page.)